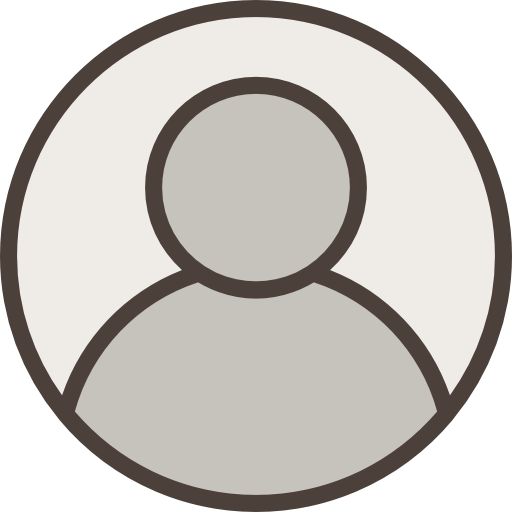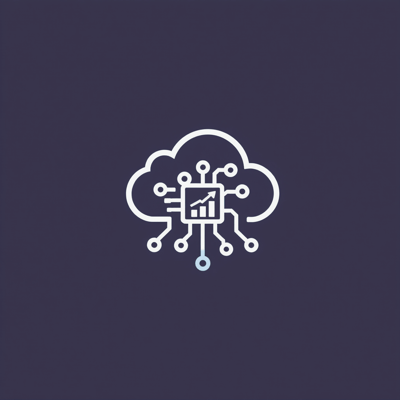原文
You have been permanently redirected here from the old URL (https://www.pineymountain.com/instructions/how_to_install_clsi.html).
Windows InstallationStarting the Installation
Ensure that you are logged on to the target machine as an administrator.
If you are upgrading from a previous version of the PMP Server, exit the PMP Server, if it is running, before beginning the installation.
To start the installation, insert the installation CD into the CD drive. The installation may start automatically and display the Welcome Screen.
If the installation does not start automatically, run the setup executable located on the root of the installation CD. For example: If your CD drive is assigned to drive letter D the setup executable is located at D:\setup.exe.
Installation Steps
1. Welcome Screen
The welcome screen is the first step of the installation. Click Next to continue or Cancel to exit the installation.
2. License Agreement
You must agree to the terms of the license agreement before installing the software.
Select Yes, I accept this agreement. to confirm your agreement with the license terms then click Next to continue. If you select No, I do not accept this agreement. your only option will be to click Cancel to exit without installing the software.
3. Confirm Installation
The Confirm Installation screen shows that the installation is ready to perform the installation of each of the software's components.
Normal Installation:
For a normal installation, click Next to continue and proceed to step 5 or click Cancel to exit without installing the software.
Advanced Installation:
The Options... button displays advanced installation options. To change these options, click the Options... button and proceed to Step 4. After setting the options, click Next to continue and proceed to step 5 or click Cancel to exit without installing the software.
4. Installation Options
The Installation Options screen allows you to disable automatic installation of the Microsoft SQL Server Data Engine. This option may be disabled if you wish to use your own SQL Server Installation instance to store application data.
Note that it is not necessary to disable this option when installing a second PMP Server product into an existing PMP Server installation as this situation is handled automatically by the installation program.
Click the Close button to return to the Confirm Installation screen above.
5. MSDE Installation
The MSDE Installation screen displays a progress bar and messages during installation of the MSDE components. This portion of the installation may last several minutes. No action is required.
This screen may not appear if i) the setup program detects a previously installed database instance, or ii) MSDE installation was disabled in the Installation Options screen.
6. .NET Framework Installation
The .NET Framework Installation screen appears during installation of the .NET Framework components. If the required version of the .NET Framework components has already been installed this step will be skipped automatically. This portion of the installation may last several minutes (~5 min. to 20 min.). No action is required.
7. Embedded Web Server Auto-Start Options
PMP Server includes an embedded web server used to host the web application that forms the core of the product. This embedded web server is configured, by default, to start automatically.
Normal Installation:
For a normal installation, make sure the default option of Enabled is checked and click Next to continue.
Advanced Installation:
To change this default behavior, select the Disabled option. This is usually only useful when opting to use Microsoft Internet Information Services (IIS) to host the web application in lieu of the included web server.
Click Next to continue.
8. Installation Folder
The Installation Folder screen is used to select the location where the PMP Server files will be installed.
To change the default location, click the Browse button to select a new folder and/or create a folder. At the Install PMPServer for yourself, or for anyone who uses this computer: prompt it is usually best to select Everyone so that the PMP Server will be started regardless of which user credentials are used to log on to the operating system.
Click Next to begin installation of the PMP Server files.
9. PMPServer Completed
The PMP Server Completed screen is shown when installation of the PMP Server files is complete. Click Close to continue.
10. Installation Completed
The Installation Completed screen is shown at the end of the installation. Click Finish to close the installation.
Using IIS on Windows
The default PMP Server installation includes an application that functions as a web server. The Windows IIS service can be used instead of this application to run the PMP Server Web application.
1. Ensure that IIS is installed
Go to the system administration/control panel and openAdd/Remove Programs. Open the Add/Remove Windows Components dialog and check that the Internet Information Services (IIS) option is selected.
If it is not selected you can install IIS by placing a check in the check box and clicking Next. Installing IIS may require the installation media that Windows was installed from.
2. Follow the PMP Server Windows Installation Steps
Follow the Windows Installation steps above to install the PMP Server.
In Step. 7, select Advanced Options and disable the auto-start option of the embedded web server.
3. Create PMP Virtual Directory
Create a Virtual Directory that points to the location where the PMP Server files have been installed.
Open the Internet Information Services administration tool.
On the Default Web Site node right-click and select New >> Virtual Directory from the popup menu.
Follow the Virtual Directory Wizard and enter the following information:
Alias :
The name you would like to be entered on a workstation to access the server. (Ex: pmpserver)
Directory :
The path where the pmpserver web files have been installed. The default path is C:\Program Files\PMP Server\web.
Access Permissions :
Select Read and Run Scripts.
When the wizard has completed the directory will be created.
Once the virutal directory is created you should be able to access the PMP Server application as normal using a web browser while IIS is running.
Netware Installation
Before installing the PMP Server software, you must install a MySQL database server and the Tomcat servlet container on the target server. Execute the following steps to complete the installation:
PMP Server Installation Steps:
• 1. Extract PMP Server Files:
o Extract the pmpserverj-1.3.zip file to the Tomcat webapps directory.
o This creates the PMP Server web application directory (e.g., SYS:\tomcat\4\webapps\pmpserver).
• 2. Extract PMP Product Files:
o Extract the contents of the product zip file (e.g., pmpserver-clsi-1.3.zip) into the newly created directory (e.g., SYS:\tomcat\4\webapps\pmpserver).
• 3. Copy Apache Mount Configuration File (If Applicable):
o Copy the pmpserver-apache.conf file to the Tomcat configuration directory (e.g., SYS:\tomcat\4\conf).
o Note: This step may not apply if Apache is not the primary web server.
• 4. Update Apache Configuration File (If Applicable):
o Locate the httpd.conf file for your Apache installation (e.g., SYS:\apache2\conf\httpd.conf).
o Add an include statement to include the PMP Server mount configuration file (e.g., include /tomcat/4/conf/pmpserver-apache.conf).
o Save the httpd.conf file.
o Note: This step may not apply if Apache is not the primary web server.
• 5. Restart Apache (If Applicable):
o Restart Apache to enable the new configuration.
o Note: This step may not apply if Apache is not the primary web server.
• 6. Open PMP Server Administration Panel:
o Access the administration panel at http://[server-address]/pmpserver/admin.
o Use server administrator credentials.
o Ensure the user is a member of the "Tomcat Managers" role in eDirectory (or adjust configuration if Tomcat security is customized).
• 7. Configure Database Settings:
o Select "Configuration Settings."
o Fill in "Database Configuration" fields:
Hostname: MySQL database server network name or IP address (required).
Port: MySQL server network port (leave blank for default).
Username: Database username for PMP Server access (required).
Password: Database user password (recommended).
Maximum Connections: (Not yet implemented).
o Click "Save."
• 8. Install Database:
o Select "Install Database."
o Fill in "Database Installation" fields:
Admin Username: Database user with administrative privileges.
Admin Password: Database user password.
Delete Existing Database: Check to delete the existing PMP Server database (use with caution).
o Click "Install."
• 9. Check Database Installation:
o Select "Check Database."
o Click "Check Database" to test database communication and configuration.
原始來源: https://www.pineymountain.com/instructions/how_to_install_clsi.html
中文
回想起數年前撰寫這篇英文安裝指南的經歷,其實還蠻有趣的。那時候剛接手這個專案,對PMP Server的架構還不是那麼熟悉,但因為工作需要,必須快速掌握並寫出一份清晰易懂的安裝說明。說實話,一開始有點壓力,畢竟這是要給使用者看的,萬一寫得不好,可能會讓人一頭霧水,甚至安裝失敗。
寫作的過程其實有點像在解謎,因為我得先自己走一遍整個安裝流程,確保每一步都理解透徹,然後再用最簡單的語言表達出來。記得當時為了確認某些細節,還反覆測試了好幾次,比如MSDE的安裝條件,或是IIS的虛擬目錄設定,這些都是不能出錯的地方。寫到後來,反而覺得這份指南有點像在教別人怎麼組裝一台機器,步驟要清楚,邏輯要連貫,還得考慮到不同使用者的需求,像是「普通安裝」和「進階安裝」的區別。
寫完之後,其實還蠻有成就感的,尤其是看到這份指南被正式發布,甚至被永久重定向到新的網址,感覺自己的努力有被認可。雖然現在回頭看,有些地方可能可以寫得更精簡,但整體來說,我覺得當時已經盡力了。畢竟,技術文件的寫作就是這樣,既要專業,又要親民,真的不容易。
現在回想起來,那段時間雖然有點辛苦,但也學到很多。比如,如何把複雜的技術概念轉化成一般人能理解的語言,這對我後來的寫作風格影響蠻大的。而且,這份指南也讓我更懂得站在使用者的角度思考問題,這點在寫作中真的很重要。總之,這是一次很特別的經驗,雖然已經過去好幾年了,但每次看到這份指南,還是會有點小驕傲呢!
寫作的過程其實有點像在解謎,因為我得先自己走一遍整個安裝流程,確保每一步都理解透徹,然後再用最簡單的語言表達出來。記得當時為了確認某些細節,還反覆測試了好幾次,比如MSDE的安裝條件,或是IIS的虛擬目錄設定,這些都是不能出錯的地方。寫到後來,反而覺得這份指南有點像在教別人怎麼組裝一台機器,步驟要清楚,邏輯要連貫,還得考慮到不同使用者的需求,像是「普通安裝」和「進階安裝」的區別。
寫完之後,其實還蠻有成就感的,尤其是看到這份指南被正式發布,甚至被永久重定向到新的網址,感覺自己的努力有被認可。雖然現在回頭看,有些地方可能可以寫得更精簡,但整體來說,我覺得當時已經盡力了。畢竟,技術文件的寫作就是這樣,既要專業,又要親民,真的不容易。
現在回想起來,那段時間雖然有點辛苦,但也學到很多。比如,如何把複雜的技術概念轉化成一般人能理解的語言,這對我後來的寫作風格影響蠻大的。而且,這份指南也讓我更懂得站在使用者的角度思考問題,這點在寫作中真的很重要。總之,這是一次很特別的經驗,雖然已經過去好幾年了,但每次看到這份指南,還是會有點小驕傲呢!
Comparison Table:
| 步驟 | 內容 | 注意事項 |
|---|---|---|
| 1. 確認管理員身份 | 確保以管理員帳號登入目標電腦,並結束之前運行的 PMP 伺服器。 | 避免安裝過程中出現權限問題。 |
| 2. 啟動安裝 | 插入安裝 CD,若未自動啟動則手動執行 setup.exe。 | 確保光碟機正常運作。 |
| 3. 同意授權協議 | 選擇「是,我接受此協議。」才能繼續安裝。 | 不接受將無法進行後續操作。 |
| 4. 確認安裝選項 | 可選擇一般或進階安裝,並設置相應選項。 | 根據需求選擇合適的配置模式。 |
| 5. 安裝 MSDE 和 .NET Framework | .NET Framework 與 MSDE 的安裝需耐心等待進度完成。 | 這一步驟可能會花費幾分鐘至二十分鐘不等,請勿中斷。 |
| 6. 設定嵌入式 Web 伺服器 | 確認預設的自動啟用已勾選,或在必要時禁用它以使用 IIS 。 | 自行決定使用內建伺服器還是 IIs 對於性能有影響。 |
| 7. 選擇安裝資料夾 | 設定檔案存放位置及相關許可權,以便所有使用者均可訪問該應用程式. | |
| 8. 完成安裝和配置 | 確認所有步驟無誤後點擊完成並關閉程序. |