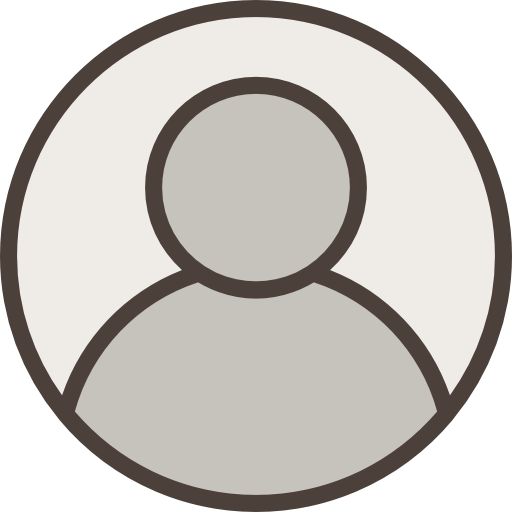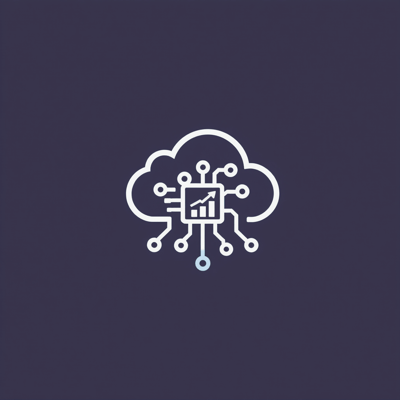You have been permanently redirected here from the old URL (https://www.pineymountain.com/pdf/readhelp.html).
The following tips are written for Adobe Acrobat Reader version 2.1 for Windows. Acrobat Reader should run comparably for other graphical platforms but functionality may be different. Check your software and Help file for any differences from the Windows version of the software. Acrobat Reader is a standard Windows application, with pull-down menus as a top row of the screen, a tool bar as a second row, and scroll bars at the left and bottom of the screen when the file is larger than a single screen. There are additional options along the bottom of the screen which will be discussed below. These tips assume that you are familiar with the menus, options, and general usage of Windows applications, including both keyboard and mouse operation. The tips only address those actions that are unique to the Acrobat Reader. To get full information on all the Acrobat Reader options, review "Acrobat Reader Help" in the "Help" pull-down menu. The primary features of Acrobat Reader are searching for text, navigating through a document, and resizing the document and/or windows to meet your needs. These are described below. Other features such as getting information on the document, printing all or selected pages, and opening multiple documents are in the help file and can be learned through experimentation on a document. 1. Searching for text. You can search for text by selecting "Find" from the "Tools" pull-down menu or by clicking the "binoculars"button on the far right of the tool bar. A "Find"window is displayed. The default find values are to find all occurrences of the text as either whole or partial words, as capital or lower-case, and by moving forward through the document. The window contains boxes to alter these options. Once you have selected the options you want, enter the text to be searched for in the "Find What" box and click the "Find" button. The search will begin from your current position in the document. The first occurrence of the text from that position will be highlighted and the "Find" window will disappear. Press the F3 key to find succeeding occurrences of the text. When the last occurrence of the text has been found, you will be asked if you want to continue your search from the top of the document. You may loop back through the document or end the search. Select "Find" again to alter the default values or change the text you're searching for. The more specific your entry, the better your chances of finding the text you want. "Find" only works in the currently open PDF file. It will not search across files. Under certain circumstances, "Find" will not work for a document. This is related to how the file was created and cannot be changed. Since the ability to search for text in a graphics file is a primary reason for using PDF for documents, most documents will be searchable. 2. Navigating through a document. Acrobat Reader has a number of tools to let you move through a document. A. The simplest form of navigation is to move around the current page. The "hand" cursor lets you do this. Press the left mouse button and the hand becomes a fist, grabbing the page. With the mouse button held down you can "drag"or "push" the page anywhere on the screen. B. The vertical scroll bar on the right of the screen lets you move up or down by line (arrows), by half-page (click in the scroll area), or by user-selected distances (drag the scroll button). C. The "View" pull-down menu lets you move to defined (first, last, etc.) or selected pages. D. The arrow keys in the tool bar let you move to first, previous, next or last page. The double arrow keys in the tool bar let you move back or forward through any jumps you might have made through bookmarks or links (see below). E. The "Page" button at the bottom of the screen displays a page icon and the text "x of xx"showing your current page and the total pages in the document. Click on it to select a "go to" page. F. Bookmarks are a special feature of Acrobat Reader that letsthe publisher establish pointers to major sections and subsections of a document. Generally, if a document has bookmarks, they will appear in a window on the left side of the screen, separated by a vertical bar from the main document window. A scroll bar will display on the right of the bookmark window when there are more bookmarks than can be displayed on one screen. If the document covers the full screen, you can check for the presence of bookmarks by selecting "Bookmarks and Pages " from the "View"menu or by clicking the second button from the left on the tool bar. If the bookmark window is empty, click on the leftmost button on the tool bar or select"Page Only" from the "View" menu. When you click on a bookmark, the document moves to the locationin the document defined by the bookmark. You can move directlyto any section of the document which has a bookmark. A triangle to the left of a bookmark indicates that it has secondary bookmarks. If the triangle is pointing to the right, the secondary bookmarks are concealed. If the triangle is pointing down, the secondary bookmarks are displayed indented under the primary bookmark. Click on the triangle to change from one state to the other. You would display secondary bookmarks to get a greater accuracy in moving to desired text. You would conceal the secondary bookmarks to display more primary bookmarks in the bookmark window. G. Publishers can establish internal links within a document to let you move from indexes, tables of contents, or internal references to the specified location in the document. In general, an internal link will appear as a box around the selected text. The publisher can choose the width and color of the box. If the document was prepared to be a PDF linked file, the links may appear as standard Internet colored, underlined text, as in the Acrobat Reader Help files. The publisher may also create a link without any visual cue to mark it. Invisible links might be used in an index when each item is a link and the boxes would clutter the page and make it hard to read. When you position the cursor on any of these links, it will change from its default form to the standard Internet "pointing finger" cursor. Click onthe link and you will move to the referred section of the document. To return to your original place in the document, click on the double left arrow in the tool bar. If you are not sure whether a document has invisible links, move the cursor through potential linked text, such as an index or a "continued on page 4"- type instruction. If thecursor changes to the "pointing finger", the text has links. If the cursor remains in its default form you will have to use the other navigational tools to move through the document. 3. Resizing a document. Generally, the publisher of a PDF document defines the size at which it will display. Sometimes this is incorrect or you will have a need to view the document in a different size. As with navigation, Acrobat Reader provides a number of different ways to resize a document. A. The "View" pull-down menu has five pre-set sizes (Actual, Fit Page, etc.) as well as a "Zoom to ... "option which lets you select a variety of magnifications for the document. B. The second block of buttons in the tool bar contains 4 buttons for setting the cursor. The default "hand" cursor is for navigation use only. (see above) The "+"and "-" magnifying glass buttons provide zoom in and zoom out capability, respectively. (The fourth button, "abc", lets you select text which can then be cut to the Windows clipboard for use in other documents.) When you select the "+" button, the cursor will changeto a "+." Click with the cursor in the document and the displayed document will double in size. Each succeeding click will again double the document size, to a maximum of 800%. You can also hold down the left mouse button and drag the cursor across the page to define a viewing area. When you release the button, the selected area will fill the screen. If you select an area larger than the viewing screen, the selected area will be resized to fit the screen. When you select the "-" button, the cursor will changeto a "-." Click with the cursor in the document and the displayed document will be reduced to half its size. Each succeeding click will again halve the document's size to a minimumof 12%. Dragging to select an area for resizing is not recommended in "-" mode. For this function it's better to set the cursor to "+" mode. C. The three buttons to the left of the "binoculars" button on the left of the tool bar let you select from predefined document settings. The rightmost button of the three will set the document to fill the screen. Magnification will vary by screen size. The middle button will shrink the document to display the full page. The leftmost button will set the document at 100% magnification. D. The magnification button at the bottom of the screen always displays the current document size. When you click on it, you can choose from a variety of pre-set magnifications and configurations. You can also select "Other ... " which lets you enter any magnification you want, for 12 - 800%. E. When bookmarks are active, you can provide greater screen area for your document by switching to "Page Only" mode either by clicking on the leftmost button on the tool bar or by selecting the option from the "View" pull-down menu. There are also two ways to resize the bookmark and page windows. Position the cursor on the line separating the windows or on the double-arrow box to the right of this line at the bottom of thescreen. The cursor will change to vertical parallel lines. Hold down the left mouse button and drag the line right or left to resize the windows as you want them. You might increase the bookmark window when you first load a document in order to read the full bookmark text. Bookmark text that exceed the window size is "hidden" behind the document. You can then resize the windows for optimum document viewing. If you have made some effort to resize a document to meet your needs, do not use bookmarks or links for navigation through the document. These tools come with pre-set document sizes and will override any size options you have set.原始來源: https://www.pineymountain.com/pdf/readhelp.html
回想起那時候寫這篇文章,其實還挺有意思的。那時候Adobe Acrobat Reader還算是個新鮮玩意兒,很多人對它的功能不太熟悉,尤其是那些剛從紙本轉到數位文件的使用者。我記得當時自己也是花了不少時間摸索,才慢慢搞懂這些操作細節。寫這篇文章的初衷,就是想幫大家省點時間,不用像我一樣走那麼多彎路。
寫作的過程其實有點像在教朋友怎麼用軟體,一邊寫一邊想像讀者可能會遇到的問題,然後盡量用簡單明瞭的方式解釋。有時候會擔心寫得太囉嗦,但又怕漏掉什麼重要的細節,所以反覆修改了好幾次。現在回頭看,有些地方可能還是寫得太細了,但當時就是希望每個人都能輕鬆上手。
那時候的軟體界面跟現在比起來,真的差很多。現在的PDF閱讀器功能更強大,操作也更直覺,但當時的Acrobat Reader已經算是很先進的工具了。寫這篇文章的時候,我還特別強調了「搜尋文字」和「導航」這些功能,因為這些真的是PDF最吸引人的地方。現在想想,這些功能雖然基本,但對當時的使用者來說,真的是個大突破。
寫完這篇文章後,我其實有點成就感,因為覺得自己幫到了一些人。雖然現在這篇文章可能已經過時了,但那段寫作的經歷還是讓我印象深刻。那時候的技術雖然沒現在這麼發達,但那種探索新工具、分享知識的感覺,真的很棒。現在偶爾看到這篇文章,還是會想起當時的那份熱情,覺得自己做了件有意義的事。